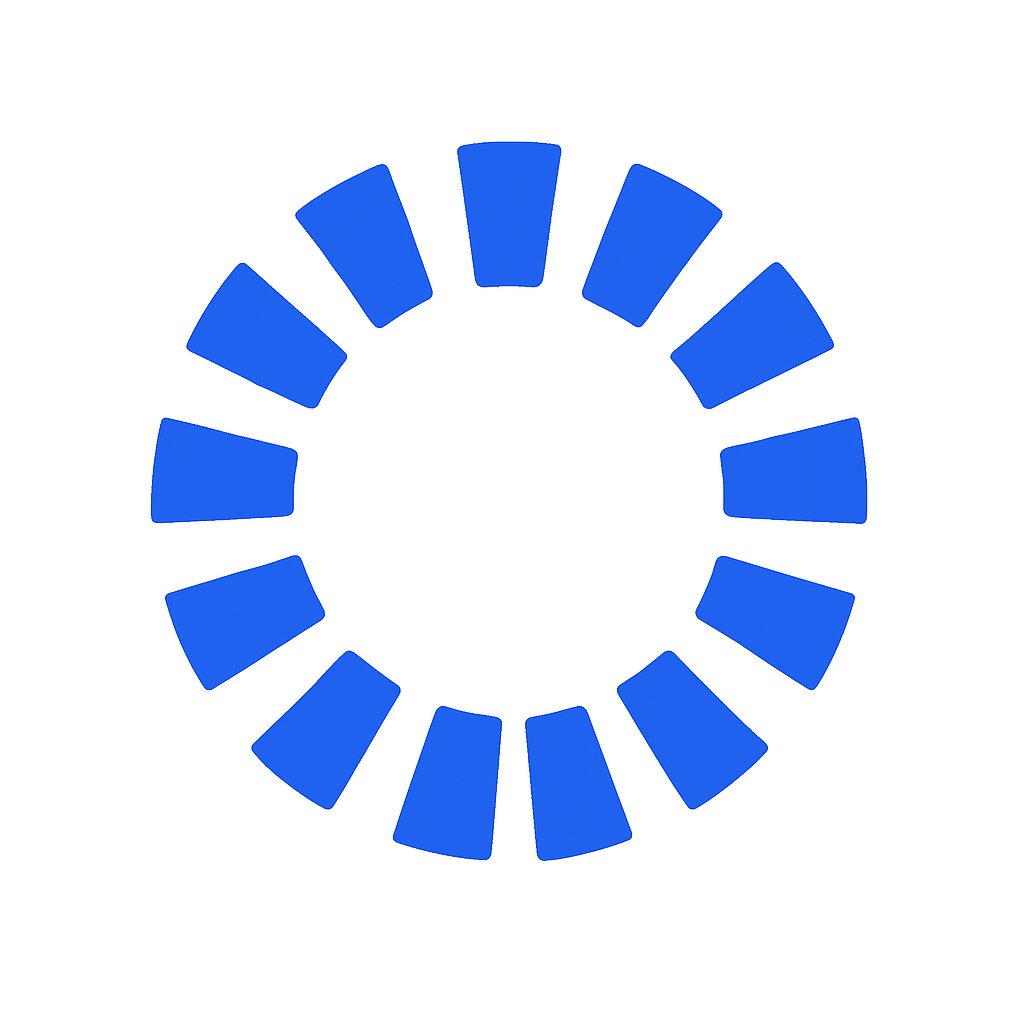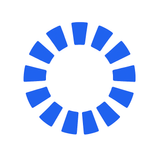Read more
Getting Started with Bpoflow
Step 1: Locate Your Unique Email Address 1. Find Your Unique Email Address After logging in, go to Settings to find your unique @bpoflow email address. 2. Gmail Auto-Forwarding Set up auto-forwarding from your Gmail to your @bpoflow email address. Important: Always send a test email after setting up forwarding.

Manual vs. Automated BPOs — Which Is Right for Your Real Estate Business?
As a real estate agent or broker, your time is money. And if you’re handling Broker Price Opinions (BPOs), you know how repetitive and time-consuming they can get. That’s why the debate between manual vs. automated BPO workflows is heating up. But which is better? The answer depends

Mistakes Agents Make When Using Auto-Accept for BPOs
Broker Price Opinions (BPOs) can be a solid source of income for real estate professionals. And with auto-accept tools, it’s easier than ever to land more BPO orders—fast. But there’s a catch. Used incorrectly, these tools can cause more harm than good. Here are the five most

Top BPO Automation Tools in 2025: Reviews and Comparisons
Automation is no longer optional in the BPO world—it’s essential. Here’s our breakdown of the top tools in 2025. 1. BPO Flow Best for: Full-service automation and volume agents * Auto-accept with zip/rate filters * MLS integration * Photo tagging and report auto-fill * Dashboard with vendor score analytics ⭐ Verdict: